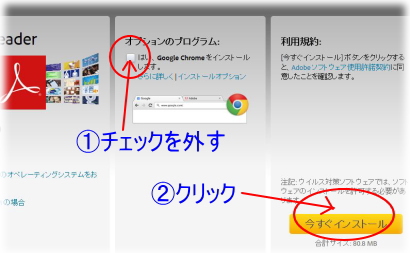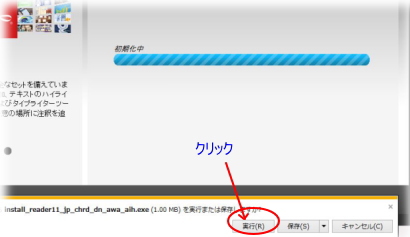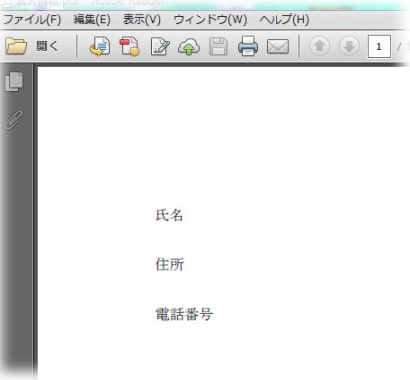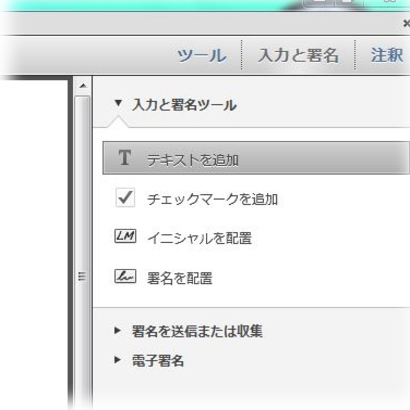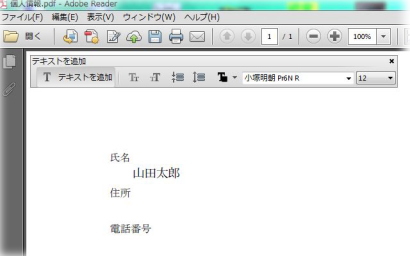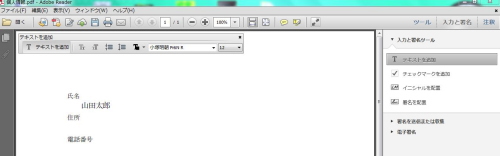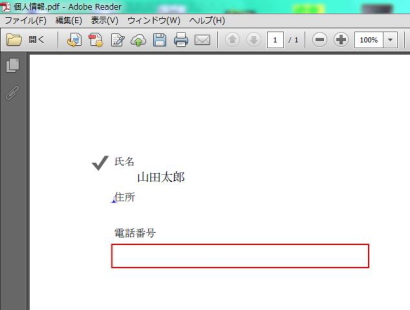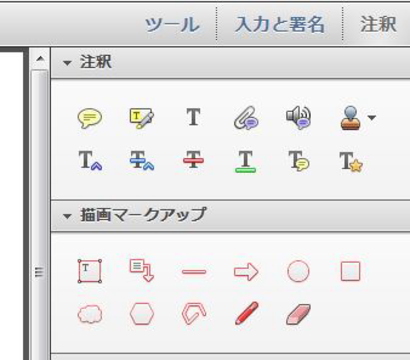岡山市北区 個別指導 実践型パソコン教室
IT1NOTE(アイティーワンノート)パソコンスクール つしま校
皆様は委任状や申請書、製品カタログなどをホームページ上で見たりするのに
多くのデバイスで対応できるPDFファイルという形式を使用した事はありませんか?
この形式ファイルにすると
ワード、エクセルがない人でもファイル閲覧可能になります。(※Adobe Reader 必要)
下図がPDFファイル(右側)とPDFファイルの閲覧ソフト(左側・Adobe Reader)です。
上図左のAdobe Reader なのですが実はバージョンがあり、古いバージョンだと閲覧主体。
しかし最新バージョンになると注釈や文字を入れたり枠組みを作成したり出来るのです。
上図左はAdobe Reader XI というバージョン。
文字とか図形などを入力できるお勧めバージョンです。
例えば古いバージョンだとAdobe Reader8などが代表的。
基本的にフリーソフト(無料)の範囲で
PDF文字入力もできる Adobe Reader XI(お勧め)のインストールと使用法は。
Adobe Reader XI のインストール ← クリックでAdobe Reader XI サイトへ
下図順にインストール(①はMcAfeeの場合もありますが同じ対処を)
下記画面になったら実行をクリック。
以下、インストール完了まで進行。
古いAdobeReaderはインストール完了後にAdobe Reader XIにバージョンアップされます。
さて予め自分で作成したPDFファイルを開いてみると、下記のような画面に。
※PDFファイル作成法は今回は述べません
上記のPDFファイルの氏名の所へ入力をしてみようと思います。
右の方に 入力と署名 があるのでクリックします。(下図参照)
更に テキストを追加 をクリック(下図参照)
※古いAdobe Reader は下図の「ツール 入力と署名 注釈 」がないはずです。
テキストボックスツールバーが現れます。
テキストを追加をクリック
入力したい所をクリックします。
下図では 山田太郎 と入力してみました。
全体図でみるとこんな感じです。
PDFファイルに山田太郎が入力されています。
下図
こんな感じで赤い枠を作成する事も出来ます。チェックボックスもありますよ。
ワードの図形・テキストボックスと同じ考えでいけそうです。
その他はこんな感じのツールがありますので参考に。
署名やフリーハンドも出来ます。
Adobe Reader が古い方はぜひバージョンアップして便利にしておくといいですね。
※バージョンアップにはWindowsの更新をしているなど、
その他条件もありますので確認してしましょう♪
この続きはぜひ教室で語り合いましょう♪
![]() ランキング参加してます。ポチッとしてみて下さいね。宜しくです。
ランキング参加してます。ポチッとしてみて下さいね。宜しくです。
にほんブログ村
![]()
にほんブログ村
![]()
岡山県 ブログランキングへ