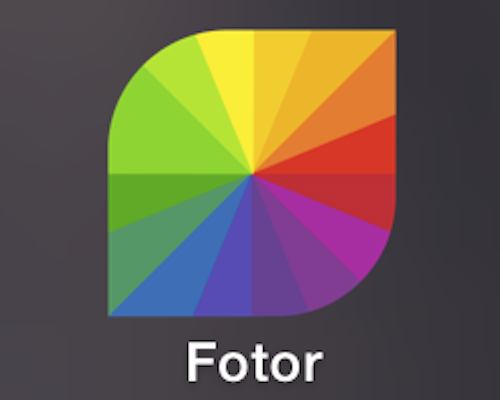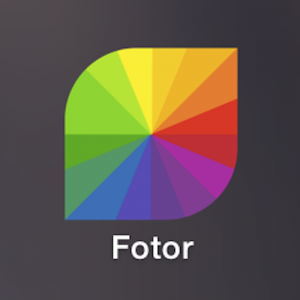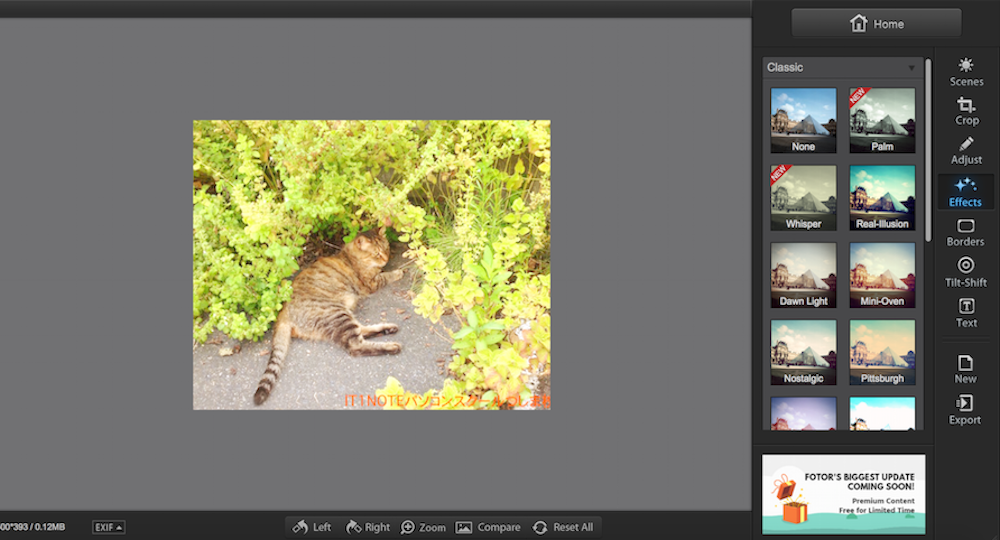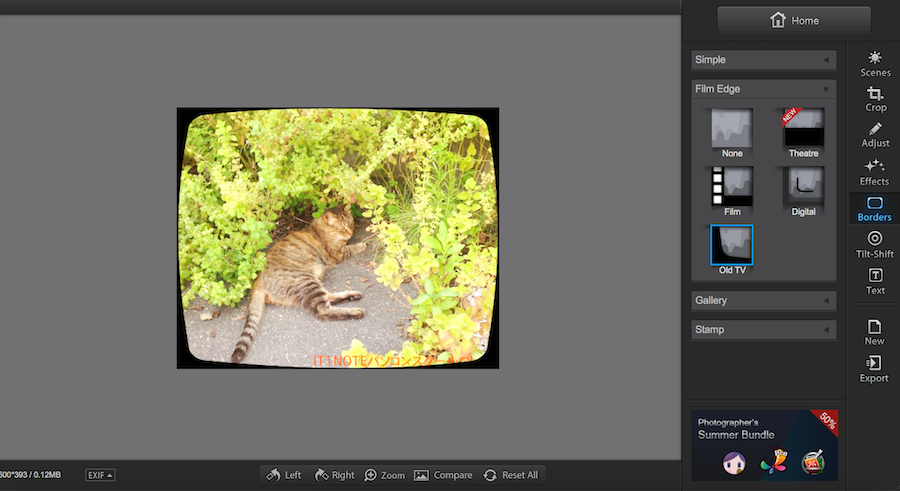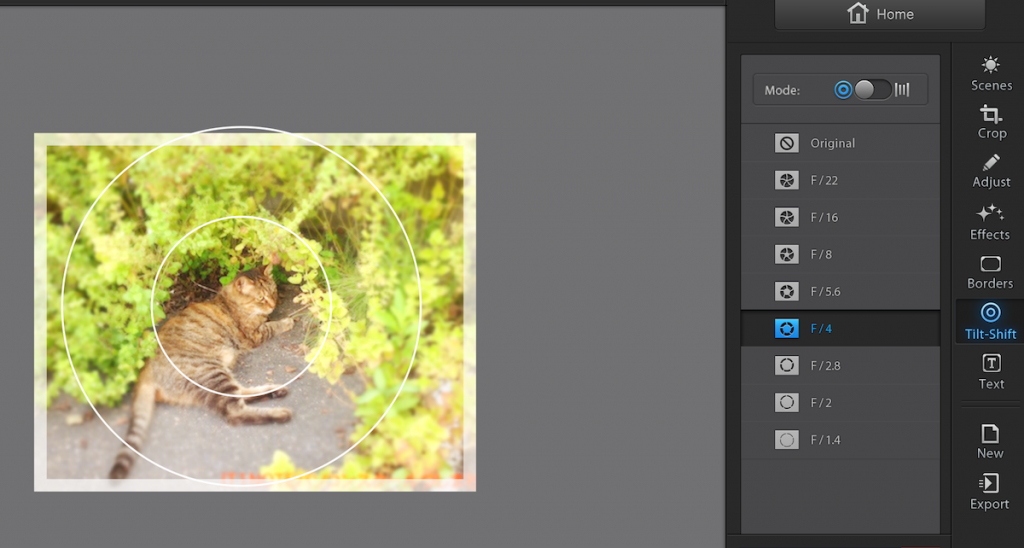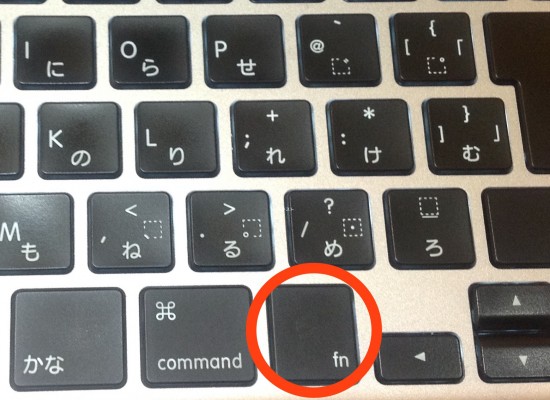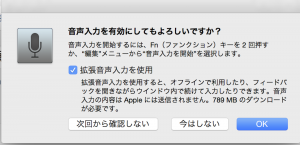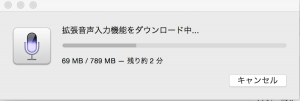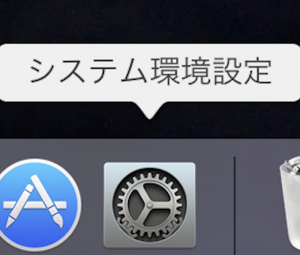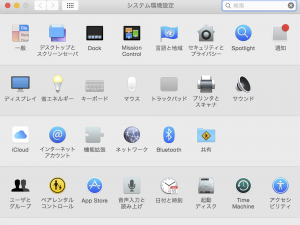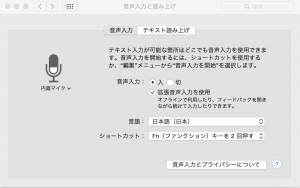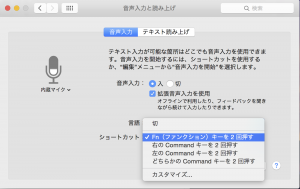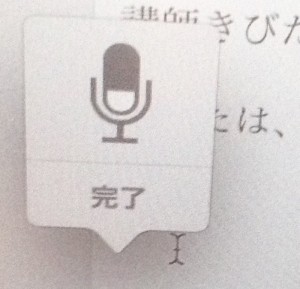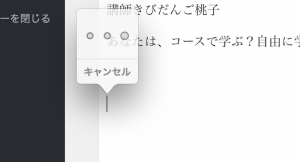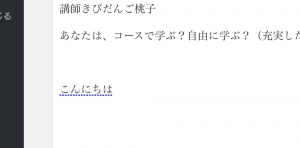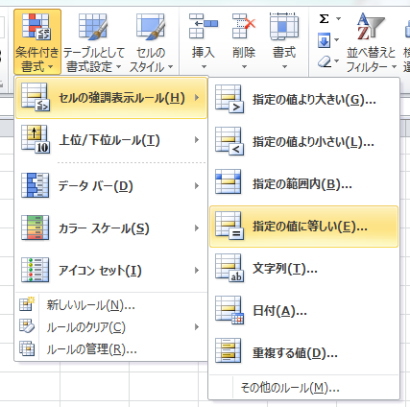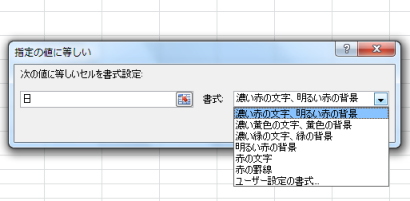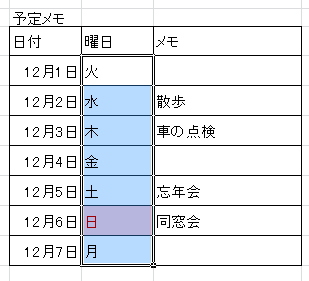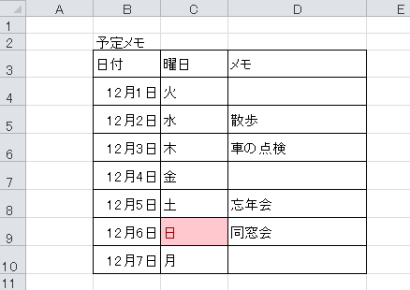岡山市北区 個別指導実践型 パソコン教室
IT1NOTE(アイティーワンノート)パソコンスクール つしま校
講師きびだんご桃子
あなたは、コースで学ぶ?自由に学ぶ?(充実した内容でお財布にやさしい教室)
文字入力は、キーボードを使って入力する方法以外に、音声で入力することも出来ます。
iPadやiPhoneに搭載されているSiriの音声機能は、声を認識し問いかけの内容に対して、
Siriが答えを出す機能です。(一部入力機能もあります)
今回は、Macのノートパソコンでの音声入力機能を使います。
答えを出すSiriの音声機能とは違います。
声だけで文字入力をする最初の設定方法と、音声入力の使い方をご紹介します。
キーボードの右側にある[fn]ファンクションキーを2回押します。

画面にBOXが表示されます。
初めての時は、音声入力を有効にするため、[OK]をクリック。
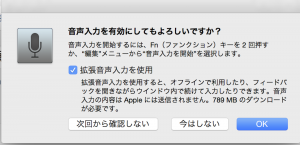
その後は、音声入力機能のダウンロードが始まります。
※ネットに繋がっていることが条件です。
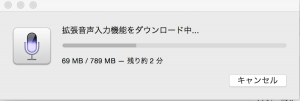
無事にダウンロードが完了したら、「システム環境設定」を開きます。
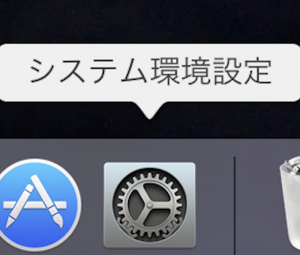
「システム環境設定」の中の「音声入力と読み上げ」をクリックします。
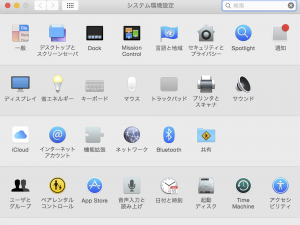
「音声入力と読み上げ」BOXが開きます。
ここでは言語を選んだり、音声入力のオン、オフなど設定が出来ます。
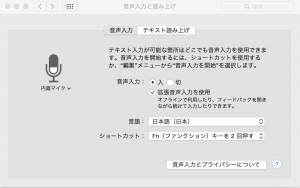
ここでは、音声入力を始める時のショートカットキーの操作の内容を選べます。
ショートカットの欄をクリックし、『Fn(ファンクション)キーを2回押す』を選びます。
自分の使いやすいショートカットキーを選んでみましょう。
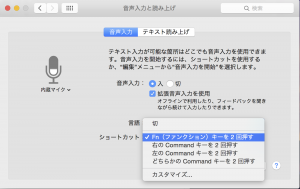
BOXを閉じて、文字を入力したい画面上にカーソルの位置を確認し、文字入力をしたい箇所に乗せて、
ショートカットキーのキーボードの「fn」ファンクションキーを2回押します。

カーソルのそばに、小さなマイクが表示されます。
入力したい言葉を声に出してみましょう。
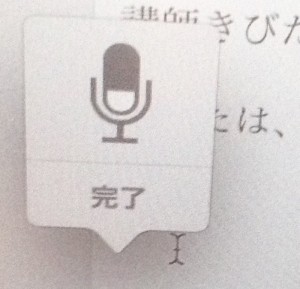
マイクの認識を終える時は、「fn」ファンクションキーを一回押すと終了します。
もしくは、マイクマークの下にある「完了」をクリックします。
認識している合図 ↓
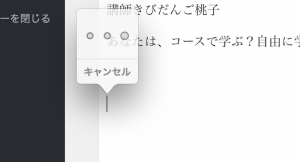
「こんにちは」と文字が表示されました。文字が正しければ「Enter」
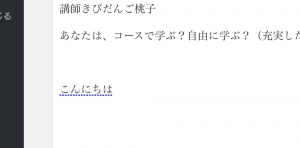
Macのノートパソコンをお持ちでしたら、キーボードの文字入力以外に音声入力もありますので
ぜひ試してみましょう!

にほんブログ村 ランキング参加してます。ポチッとしてみて下さいね。宜しくです。

にほんブログ村
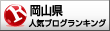
岡山県 ブログランキングへ
![]()
![]()
![]()